|
|
| CCleanerの解説 |
CCleanerのダウンロード
CCleaner本体(本家の英語サイト)
http://www.ccleaner.com/
下記のサイトからもCCleanerをダウンロードできます(日本語化されているので便利) (右画像参照のこと)
http://cowscorpion.com/dl/CCleaner.html |
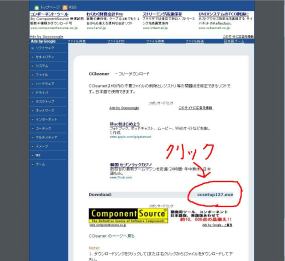 |
ダウンロードが済んだらインストールしましょう
CCleanerは日本語にも対応していて大変使いやすいソフトです |
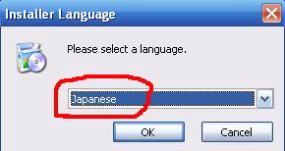 |
| 次へを選んでどんどん進めていきましょう |
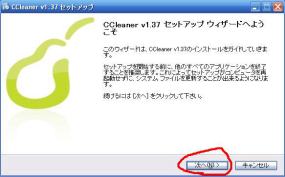 |
| ライセンスに同意して次へ |
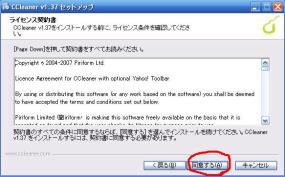 |
| 特に問題なければデフォルトのまま次へ |
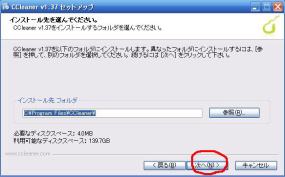 |
| 私はYahooツールバーを使ってないのでチェックを外しています。チェックしたままだとYahooツールバーをインストールされるかもしれません(未確認) |
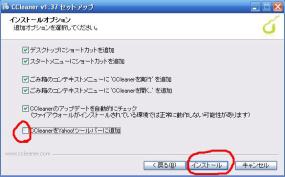 |
これでインストールは終わりです
では実際に使ってみましょう |
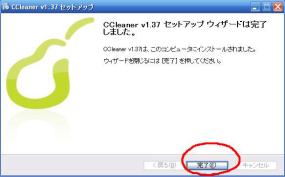 |
デスクトップに作られたアイコンをダブルクリックして起動したら、左のクリーナーが選択されていますので『解析』をクリックしましょう
このときインターネットは閉じておかないとインターネット一時ファイルなどが削除されずにそのまま残ってしまいます。閉じないと警告がピコーんと出てきますのでそれの指示に従ってください |
 |
65.5MBもの不要なファイルが溜まっていました
今回初めて使うという方はもっと多くなるでしょう
『クリーンアップ開始』をクリックすると掃除が開始されます。 |
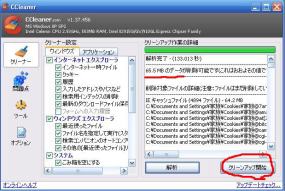 |
不要なファイルの掃除が終わったら問題点の解決に移りましょう
左の『問題点』の項目をクリックして、問題点をスキャンをクリック |
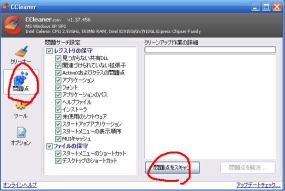 |
アンインストールしたソフトウェアも完全に削除されているわけではないんですね
|
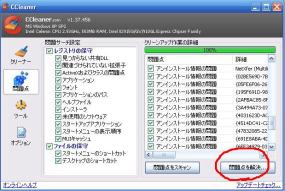 |
この作業はレジストリの変更が行われるので、バックアップを取るように警告されます。
警告の指示通り『はい』を選んでマイドキュメントなど分かりやすいところにバックアップを保存しておきましょう。 |
 |
| 特に問題がなければ『選択したすべてを解決』をクリック。 |
 |
| これで終了です。パソコンがキビキビ動作するようになりました。 |
 |
|
|

